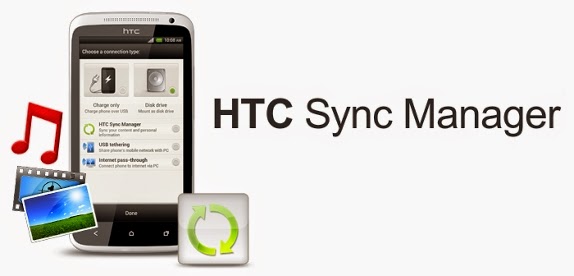Although, HTC One allows you set up a daily backup of all your important information and settings, a great amount of HTC users encounter the trouble that things stored on HTC One accidentally lost without realizing it. According to a report, most of HTC users don’t know how to use the HTC one’s great backup function, and some of them even have no idea to backup their HTC One. To avoid the unnecessary data loss, you’d better backup your HTC One before you erase data from HTC, factory reset your phone or upgrade to a new HTC One M9. Here I conclude 3 easy ways to backup HTC One mobiles.
Option 1. Backup HTC One using HTC Backup
The in-built HTC Backup uses your free Google drive and Dropbox storage to retain your contents and settings. It is capable of backing up and restore home screen setting like categories and headlines from BlinkFeed, wallpaper, widgets and layout of home screen. The other stuffs backed up are the accounts and passwords and apps and settings like contacts, sms, call history, web bookmarkds, personal dictionary, Wi-Fi networks etc.
Sync with DropBox:
- Turn off Google Backup and set HTC One to backup daily over-the air.
- Go to setting -> Backup & Reset ->Tap the Backup On/Off switch(optional)
- Select the HTC Account and sign in (you can sign in with HTC Account/Facebook)
- Sign into Dropbox, slect Backup History and the tap button “Back up now”.
Backup with Google Drive:
- Open the HTC Backup app and turn on automatic backup to do a daily backup.
- Make sure Back up phone daily is selected, and then tap Next.
- Sign in with your Google Account, HTC Account, or Facebook Account.
-On the Cloud storage screen, hit the Google Drive, then tap “OK”.
- Sign in to your Google Account to access your Google Drive.
- Tap “Back up now” to manually back up HTC One anytime.
You'll see the most recent backup date and time under “Backup history” option.
Option 2. Backup HTC One with HTC Sync Manager
HTC Sync Manager is an useful utility to backup music playlists and files such as contacts, calendar events, bookmarks etc. from your HTC to your computer. It enables to transfer iPhone data to HTC phone. It is a separate software which should be installed. Also, you can import and copy all music, photos, and videos between your HTC phone with computer.
-Backup Musics on HTC: Tap “Music” -> Settings, then select “Copy all music from phone”.
Copy photos and videos: Click “Gallery” -> Setting, then select “Automatically import photos and videos from phone”.
-After that, you can delete the large media files to free up your phone storage by clicking the Apply button to start the process.
Note: Account info, settings and other personal content cannot be backed up with HTC sync manager.
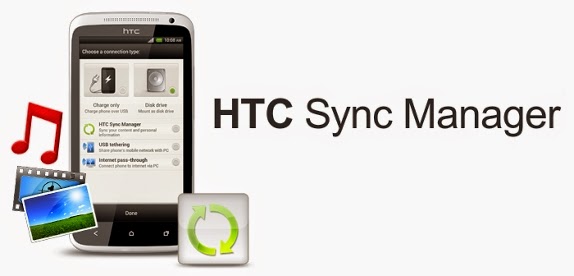
Option 3. Backup HTC One via Android Backup Apps
As I known, there are many 3-rd party android backup apps available to backup and restore data on HTC One. Here is some of android data backup apps which have a good reputation:
Phone Data Transfer,without needing root.
Helium (previously known as Carbon), without needing root your HTC (Free / $4.99)
Titanium Backup, root needed (Free / Pro Price: $6)
My Backup ,root needed (Free / Pro Price: $5)
Ultimate Backup,root needed (Free / Pro Price: $3)
And more...
That’s it, if you have other ways to backup HTC One, don’t hesitate to leave comments below.
Related Articles:
WhatsApp is one of the most popular multi-platform chat apps out there. Many android devices includes this tiny chat tool in it. By now, everybody must WhatsApp, but today we will be focusing on data loss from Android WhatsApp rather than its great features. If you are having trouble that WhatsApp messages lost for unknown reason, here I have some solution on how to recover WhatsApp chat history from any android devices.

What you will need:
- USB cable
- Computer/Mac
- WhatsApp Recovery tool
Before we get started:
- Check your WhatsApp messages backup folders. You may know that WhatsApp backs up its messages every day at 4 am(system time). The backup folders stored on the SD card of your device for up to 7 days. If the lost messages was backed up less than 7 days, you are luck enough to recover android WhatsApp chat by uninstalling and reinstalling WhatsApp. Read the detailed way steps here.
- Stop using your android device. If you didn’t get any stuff you want from the backup files, the first thing you need to do is turn off your 3G/Wi-Fi connection and leave your device alone until you could find a way out. Any new data could make the WhatsApp messages unrecoverable, as the deleted/lost WhatsApp chat will probably be overwritten by new content.
- Get a reliable Android WhatsApp Recovery tool. Android Data Recovery is highly recommended here. It allows you restore WhatsApp messages and WhatsApp Attachments(including photos, videos, audios files) from any android devices like Samsung Galaxy S6, S5, S4, HTC One M9, M8, M7, Sony, Motorola, LG, HuaWei smartphones and tablets.
Step by step guide:


- Plug your android device into your computer via USB cable.
- Set up the android device to Enable USB debugging. For detailed way to enable USB debugging, read the article: How to Enable USB Debugging.
- Run Yolisoft Android Data Recovery by double-clicking the icon after you installed the program to your computer/Mac.
- Scan WhatsApp message on your device. After the android devices detected and identified by Android Data Recovery, simply tap the button “Start” to begin scanning
- Selectively preview and recover WhatsApp on Android. When all data have been found out, you can preview them from the scanning result. Tick WhatsApp, you will see chat history listed in the right side. Select what you want to get back, and click "Recover".
That’s it. Very easy to restore WhatsApp, isn’t it?
Related Articles: