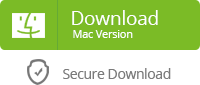For most of us smart phone users, video is a good choice to record the important moments in life. Once you save them on your device, that means you do not want to lose them. But you know unexpected things always happen without warning. So you might be upset and worried that how to recover lost/deleted videos from Android phones and tablets. Here in this article, you will find a perfect solution to help you out.
Can you restore videos on Android?
Many users who lost videos will ask this question - can I get the deleted videos on Android? The answer is YES! You may feel quite confused that why the data on device could be retrieved as you have deleted it before. Not like the situation that you delete the shortcut on the desktop of computer, which you can still get the file back by yourself, it is normally impossible to find out the deleted data on your device anymore.
As we mention above that the deleted data could be recovered easily, you may ask the reason why. Actually, when you delete the files, it wouldn’t be wiped out from your Android at once and still saved on the internal storage, waiting the other data to be written into the location. So if you never use your device when the data is deleted accidentally (prevent the data to be overwritten), you can get back the lost data with the help of Yolisoft Android Video Recovery.
Best Android Video Recovery Software
Yolisoft Android Video Recovery is a very effective program which allows you to recover deleted videos from android internal storage in a very simple way. It can recover deleted/formatted files like photos, contacts, messages, call history and more from Android devices without taking out the SD card. Therefore, it is a true Android Data Recovery software.
1. Open Yolisoft Android Data Recovery software on your computer and go to “Data Recovery” and select “Recover phone data”.
2. Connect your Android to PC or Mac via USB cable and enable the USB debugging.
3. Select video file types from the supported file list and start to scan.
4. Preview the results in detail after scanning and selectively recover what you need to computer or directly to your Android.
Tip: Do not use your device after losing data. Any new data written into your phone might overwrite the lost ones and make them unrecoverable. In addition, backing up regularly is the most safe way to protect your phone data. This all-in-one program will also help you backup your Android.
Related Articles: