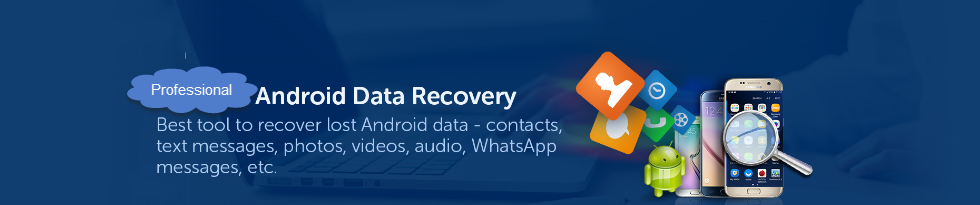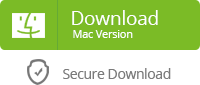Most people prefer to use Android phones for the convenience. They text messages, make phone calls, take photos and videos, use different kinds of apps. Their important data are stored in Android internal memory automatically. Losing data is indeed an annoying thing. Luckily, you don’t need to worry about this problem anymore. This article will guide you to recover files android internal memory.
Note:
1. Do no use your phone after losing/deleting files on Android devices. Any new data written into your phone or tablet can overwrite your lost Android data.
2. Before you start the Android internal storage recovery, remember to root your Android device.
Here will provide two options to make the deleted files recovery for Android.
Option 1: Retrieve Deleted Android Data with Undeleter Recover Files & Data
Undeleter Recover Files & Data is an application you can find in Google Play. Unerase the deleted data in minutes, on any rooted Android device.
Features of this Android Recovery Application:
- Undelete files from formatted or corrupted memory
- Restore deleted files from any type of volume - internal storage or SD card
- Recover documents, pictures, video, music, archives, ebooks and binaries
- Scan for deleted call logs, SMS and WhatsApp or Viber conversations
- Save restored files directly to Dropbox and Google Drive
1. Download this app and run it on your Android phone or tablet.
2. Select the “Intrnal Storage” to scan.
3. After scanning, choose the files you want to recover.
4. Choose a target output file and click “Restore”.
Option 2: Get back Lost Android Files with Android Phone Recovery
Yolisoft Android Phone Recovery is a professional Android data recovery software. It helps recover deleted/ lost photos, contacts, text messages, call logs, videos, music, Whatsapp messages, Viber messages or etc from Android internal memory.
This program can recover deleted files for most popular Android brands including Samsung, HTC, LG, Sony, Motorola, ZTE, Huawei, etc. Also, it is compatible with all versions of Android OS, including the latest Android 6.0 Marshmallow. Hot devices like Samsung Galaxy S8, S8 +, S7, S6, S5, S4, Note5, Note4, Note3, HTC One M9, M8, LG G6, G5, G4, G3, Sony Xperia Z5, Z4, Motorola Droid RAZR, etc are all well supported.
Accidents always happen without your attention. You may lose important files on your Android device due to accidental deletion, factory reset, ROM flashing, software update, virus attack, etc. No need to worry now. Android Phone Recovery empowers you to recover deleted files from Android in no time.
- Download and run this software on your computer. Select the file types you want to recover.
- Connect your Android phone to computer via USB cable and enable the USB debugging.
- Start to scan after your phone is identified.
- Preview the scanning result and select what you need to recover.
Related Articles:
S8 Data Recovery - How to Recover Deleted Photos, Videos, Contacts, Messages, etc from Samsung Galaxy S8